Have you ever experienced the frustration of having your Starlink connected without the internet?
Do you know that feeling when you can’t access websites or online services even though your Starlink app says you’re connected?
It’s like having a car with a full gas tank but no keys to start it.
If you are one of the many Starlink users who have faced this issue, you are not alone.
Starlink provides high-speed, low-latency, and affordable broadband internet access to anyone anywhere. But like any new technology, it also comes with its own set of challenges and problems.
We have worked closely with a group of Starlink customers troubleshooting this problem and have a wealth of knowledge in this area. To solve their problem, we separated their setup into three troubleshooting areas: their dish connection, router setup, and the Starlink service.
We found out that usually, the solution is just a quick fix. Other times, you’ll need an expert to come over and fix this problem.
This article will show what we’ve learned and how to fix your connection issues so you can have a consistent connection.
So, let’s dive right in.
Some links in this post are affiliate links, meaning, at no additional cost to you, we may earn a commission if you click through and make a purchase. As an Amazon Associate, I earn from qualifying purchases.
What Does Starlink Connected Without Internet Mean?
This problem means that your devices are connected to Starlink’s WiFi network. However, you cannot browse the web or use any online applications.
Various factors, such as bad weather, dish misalignment, router issues, or network congestion, can cause the problem.
The Starlink app is a valuable tool that can help you monitor your internet connection and troubleshoot any problems.
It shows you the status of your dish, the signal strength, the internet speed, and the network activity.
Various reasons for Starlink Connection without internet
Starlink’s main advantage over traditional broadband providers is its internet access to the most remote areas.
However, this also means that Starlink relies on a complex network of satellites, ground stations, and user terminals to deliver its services.
These complex setups can cause users’ connection issues with Starlink for various reasons.
Service outage
Service outages refer to temporary disruptions in Starlink connectivity, preventing users from accessing the internet.
There are several potential reasons for service outages with Starlink.
Improper antenna setup can result in a weak signal or no connection.
Also, Starlink’s hardware or software issues, such as a power outage or faulty connections, can lead to service disruptions.
Bad weather conditions, including heavy rain or snow, can interfere with the satellite signal, temporarily disconnecting it.
Obstructions
One of the challenges of using satellite internet is dish obstruction.
Dish obstruction occurs when something blocks the line of sight between your Starlink dish and the satellites in orbit.
This obstruction can reduce the efficiency of your Starlink dish and the wireless data transfer.
Some of the common types of obstructions that can affect your Starlink connection are:
Trees: Trees can grow over time and interfere with your dish’s view of the sky. Even if the trees are not directly above your dish, they can still block some satellites with which your dish needs to communicate.
Buildings: Buildings can also obstruct your dish’s view of the sky, especially if they are taller than your dish or close to it. These obstructions can happen if you live in an urban area or have neighbors with tall structures.
Power lines: Power lines can also cause dish obstruction, especially if they are near or above your dish. Power lines can create electrical interference that can disrupt your dish’s signal.
Hardware issues
Hardware issues can sometimes prevent Starlink from connecting to the internet.
One common issue we found with customers we worked with was a faulty Starlink cable.
The cable may get damaged or worn out over time, leading to a weak or no connection.
It’s essential to check the cable for any visible damage and ensure that you securely connect it to the dish and the router.
If the mast connector is loose or not correctly aligned, it can cause intermittent or no internet access.
Inspect the connector for signs of looseness or misalignment and ensure it is securely attached to the dish mount.
Besides the cable and mast connector, the router itself can also be a source of hardware issues.
Check if the router is powered on and receiving a strong signal from the dish.
If there are any power or connectivity issues with the router, it can affect the Starlink internet connection.
Get Back Online With These 7 Simple Solutions
Check Hardware Connections
One of the first things to check when troubleshooting Starlink connectivity issues is the hardware connections.
Most of the people we worked with had these issues. They either had a chewed-up dish cable or a malfunctioning router.
Use your Starlink app to determine if the dish or router is at fault. The app will show you if the dish is connected or if the problem is with your router. Depending on which component has a problem, here are some quick fixes.
Starlink Dish Not Connected
Suppose your Starlink app indicates that your Starlink dish is not connected.
In that case, the problem is usually with a faulty dish cable or the dish itself. Here are some routine ways to solve this.
Disconnect the dish’s cord and inspect the pins in the male end of the dish. Check for continuity of the conductors. If they look worn out or burnt-looking, it’s best to replace them. You should expect this to happen if you’re regularly moving the dish.
Ensure you fasten your dish cable securely to the building, particularly in high-wind zones. Loose wires are susceptible to wind damage, compromising connectivity with the dish.
If the dish is still disconnected after trying the steps above, move it a few feet away from the house and slightly elevate it about 2 inches from the ground. This step prevents any interference with your Starlink communication.
QUICK TIP
Always have a spare cable on hand for uninterrupted connectivity. Swapping cables can swiftly determine if the problem lies elsewhere when troubleshooting connection issues, saving time and frustration.
Starlink Router Not Connected
If the Starlink app shows the router offline, the following troubleshooting can solve the problem.
Unplug the ethernet/WAN cable and the power cable from the back of the router. Please wait 20 minutes, and then plug it back in. This quick fix usually solves any glitch the router has. One of our users sent us feedback that after following this step, his router returned online, and all his devices reconnected to the internet.
If unplugging the router doesn’t help, please get in touch with Starlinks support for a possible replacement.
Check for service outage
Usually, there might be a service outage at your location or ground station. In this case, it means your equipment is not the culprit.
To check if you have issues with your ground station,
Go to starlink.sx. This site is not an official Starlink site, but it gives us helpful information on our Starlink connection.
Click the weather button on the top right to see any issues at your location or ground station.
You can watch J. Christina’s video on how to locate your Starlink ground station.
Other ways to check for service outages include visiting the Starlink website or contacting customer service to inquire about any reported outages in your area.
You can also use third-party sites like DownDetector to see if other users are experiencing similar issues.
Restart and Reset
While this may seem like an obvious step, it works. If you still have connection issues, try rebooting the router and devices.
Rebooting may fix temporary glitches.
Power cycle the Starlink router. Please turn it off and unplug it. Wait 15-30 minutes for the router and dish to power down completely. Then plug it back in and turn it on.
Also, turn off your connected devices, unplug them if needed, wait 1 minute, and then power them back on.
Rebooting the system afresh can resolve bugs and get your Starlink working again.
If restarting doesn’t help, you can also perform a factory reset on the router.
To factory reset your Starlink router:
Locate the cable that connects the Starlink dish to the router. This cable plugs into the “Starlink” port under the router.
While the router is on, unplug the cable from the router’s end only.
Repeat steps 1-2 twice more, unplugging and reconnecting the cable three times quickly.
After the third reconnection, the router will begin a factory reset, which takes 2-3 minutes. During this time, the router lights will flash to indicate a reset.
Once the reset is complete, the router lights will return to normal. You can then set up and configure the router as new.
Be aware that a factory reset will erase all custom settings. So, it would be best to do this as a last resort.
Firmware Updates and Settings
An outdated firmware may contribute to Starlink connectivity problems.
Check for any available firmware updates and install them if necessary.
Also, double-check your router settings to ensure they are correctly configured for your Starlink internet connection.
Check for obstructions
Dish obstructions can significantly impact your Starlink internet service.
Ensuring your dish has a clear line of sight occasionally is essential.
You must use the Starlink app on your phone to check for obstructions.
Here is how to check for obstructions using the Starlink app:
Download and install the Starlink app from the App Store or Google Play Store.
Open the app
Select the “Check for Obstruction” option.
Follow the instructions on the screen to scan the sky with your phone’s camera.
Move around your property and look for a spot that has no obstructions in the sky. This spot is where you should mount your dish for optimal performance.
Once you have found a suitable spot from the app, mount your dish in this spot.
Activate the Stow Mode for your Starlink device
Moving your Starlink setup can sometimes affect your connectivity. It is likely to malfunction if it detects that you have moved the dish.
This movement can happen if you have a mobile or portable setup for your dish, such as on an RV or a boat, or if you want to change the mounting area for your dish.
To move your Starlink dish safely and efficiently, you must put it into Stow Mode.
As the name suggests, Stow Mode is a feature that allows you to fold your dish for transport.
It also allows your dish to reconnect when you plug it back in.
To put the dish in Stow Mode
Open the Starlink app on your phone
Tap on the “Settings” button on the home screen.
Scroll down and look for “Starlink Options” at the bottom of the screen.
Tap on “Stow”.
Confirm that you want to stow your dish by tapping “Yes.”
Wait for your dish to fold and disconnect from the network. This may take a few minutes.
Unplug your dish from the power source and detach it from the mast or pole.
Transport your dish to your new location and follow the app’s installation guide to set it up again. You may need to power cycle it to get it out of Stow mode.
Contacting Starlink Tech Support
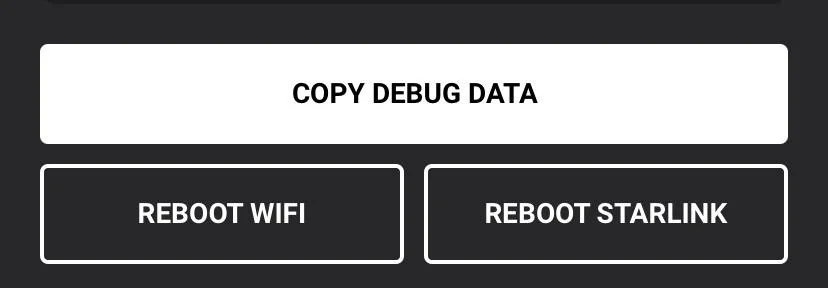
If you’ve followed through and can’t fix the problem, contacting Starlink’s tech support is your last resort.
Starlink’s support is not usually the best, and it can take some time for them to answer, so you need to be patient.
Starlink dumps information about your dish, router, and network in the debug data section of your app. This data contains router configurations, dish orientation, GPS, insightful obstruction info, etc. You can read more about what’s in the debug data.
Having a copy of this debug data with you is a good idea before you contact the support team.
To get your debug data,
Go to your Starlink app.
Select the settings tab.
Choose ‘Advanced’ at the bottom, then click ‘Debug data.’
Copy the debug data and paste it into a text file.
Some of the customers we worked with attest that after contacting the support team with their debug data, they either had their routers replaced or a complete kit shipped to them.
How to Improve Your Starlink Connection Quality
If you recently installed a Starlink internet connection, you want to get the most out of it.
There are a few things that you can do to improve the quality of your Starlink signal and help ensure that you get the best possible experience.
Use a wired connection
One way to improve your Starlink connection quality is to use a wired connection instead of a wireless connection.
A wired connection can offer faster internet speed, lower latency, and higher reliability than a wireless connection.
A wired connection eliminates the possibility of interference or congestion from other WiFi signals or devices.
It would help to have an Ethernet adapter to use a wired connection for your Starlink internet. This small device lets you plug an Ethernet cable into your Starlink router.
We have a comprehensive guide on using an Ethernet adapter to establish a wired connection with Starlink.
QUICK TIP
Protect your dish cables by coiling them in large round loops instead of folding them. When installing, maintain bends with a radius of at least 2 inches. This practice is crucial, particularly for frequently handled cables, as it minimizes the risk of damage.
Optimize your Wi-Fi
WiFi optimization can avoid interference or congestion from other WiFi signals or devices.
Here are a few optimizing tips you can do to improve your Starlink connection.
QoS (Quality of Service): QoS is a feature that allows you to prioritize certain types of traffic or applications over others on your network. If your router has this feature, go to the settings and enable it. This feature can improve your latency and stability for the applications that need it most. For example, you can give higher priority to gaming, streaming, or video conferencing over web browsing or downloading.
Router placement: Router placement is another factor affecting WiFi signal strength and coverage. Place your router in a central location close to your devices and with a clear line of sight. You should also avoid placing your router near any metal objects, electrical appliances, or walls that can block or interfere with the signal.
WiFi channel: Too many devices or networks that use the same channel can cause interference and reduce your WiFi performance. To avoid this, choose a less crowded channel with less interference. A simple rule to remember is that a less congested channel means faster speeds.
Final Thoughts
Troubleshooting and fixing Starlink connection issues is crucial. You’ve invested in this system for fast, reliable internet, right? Don’t let minor hiccups slow you down!
Following the solutions provided in this user-friendly guide, you can resolve any issues affecting the quality of your Starlink connection.
If you need to contact Starlink support, always have your debug data. Having this data will help expedite the process.

